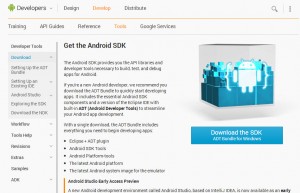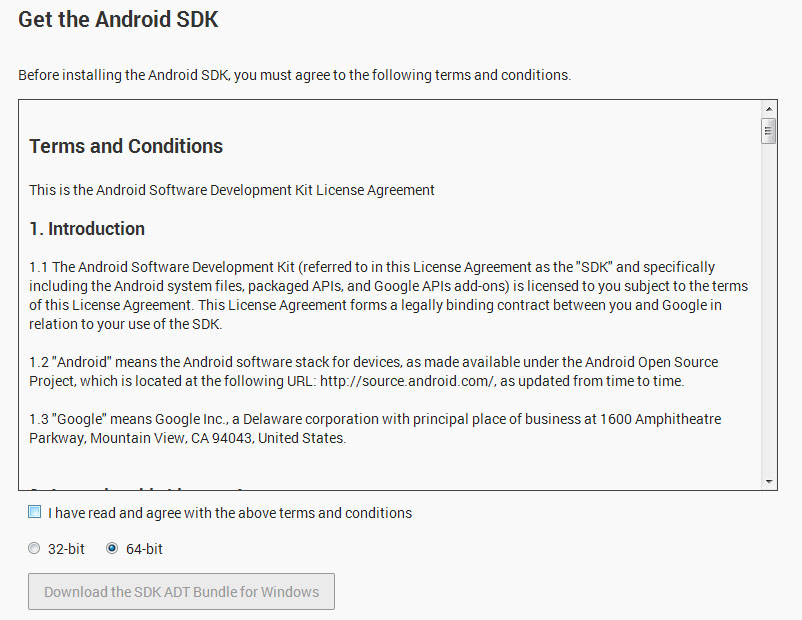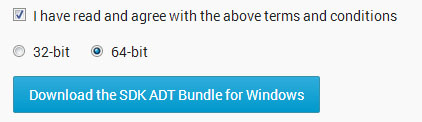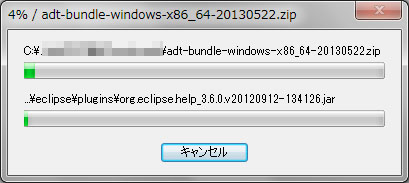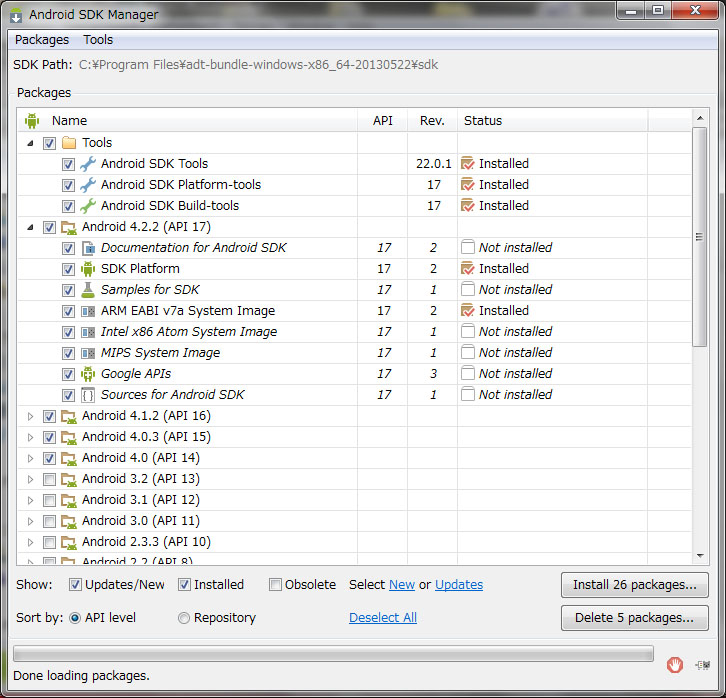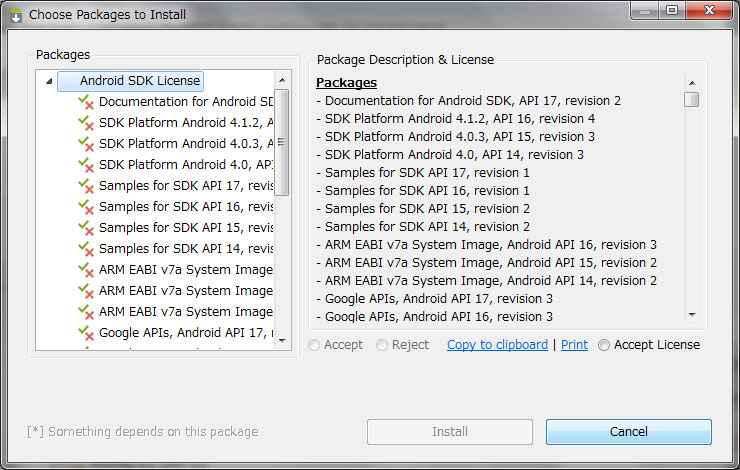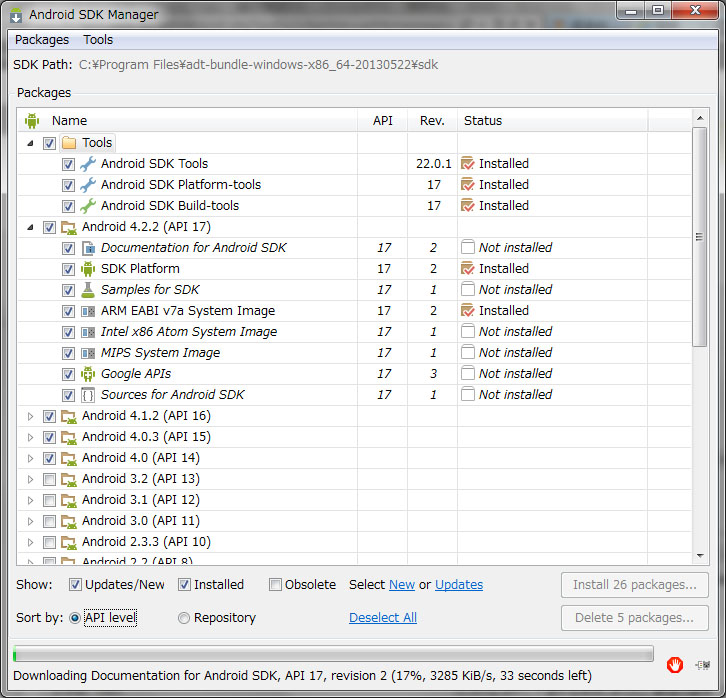Unity4が2013年5月にAndroid・IOSアドオンを完全無償化。
前々からやってみたいなあと思っていたので早速Unity4を落としてみました。インストールして使えるようにするまでにちょっと時間がかかってしまったのですが、後追いでやってみます。
こちらの、Androidでの開発を始める / Getting Started with Android Development
http://docs-jp.unity3d.com/Documentation/Manual/android-GettingStarted.html を参考に進めてみました。
Andoroid SDKのダウンロード
まずはソースをコンパイルできるようにするため、Android SDKをダウンロードします。
http://developer.android.com/sdk/index.html
画面右横のDownload SDKボタンをクリックします。
仕様許諾の確認画面が出てきますので、読みあさってから、仕様許諾に従う旨チェックを入れ、
ダウンロードするバイナリが32ビット版か64ビット版かを選択します。
32ビットか64ビットかは自分のPCのOSにあわせて、選択してください。Windows7の場合は、スタートボタン-コンピューターを右クリック。プロパティを選択して出てくるフォームに64ビットオペレーティングシステムか32ビットオペレーティングシステムかが記載されています。
選択すると、こうなりダウンロードボタンをクリックできるようになります。
私がダウンロードしたときには426MBでした。ダウンロード完了までじっくり待ちます。
ダウンロード後解凍・・・
中身はセットアップファイルではなく、アプリケーションファイルなので都合のいい場所に移動させ、ショートカットをデスクトップに作成しましょう。ひとまずProgramFilesフォルダ内に移動させました。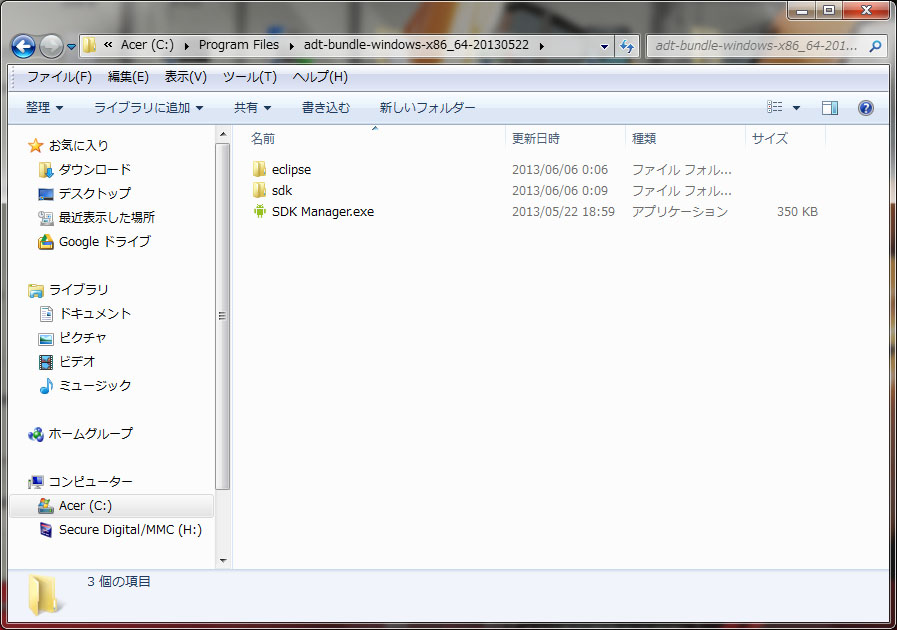
SDKManager.exeを起動すると、パッケージを選択してダウンロードを行う画面が表示されます。私の場合は4.0以降での開発に絞る予定のため、Tools全てと4.0、4.0.3、4.1.2、4.2.2にチェックを入れ、Install xxPackages…ボタン(パッケージ数によりxxの数値が変動)をクリックします。
すると、改めてAndroidSDKのライセンスを受諾するかの確認画面が表示されます。
よく読んでから、Accept Licenseのラジオボタンにチェックを入れてください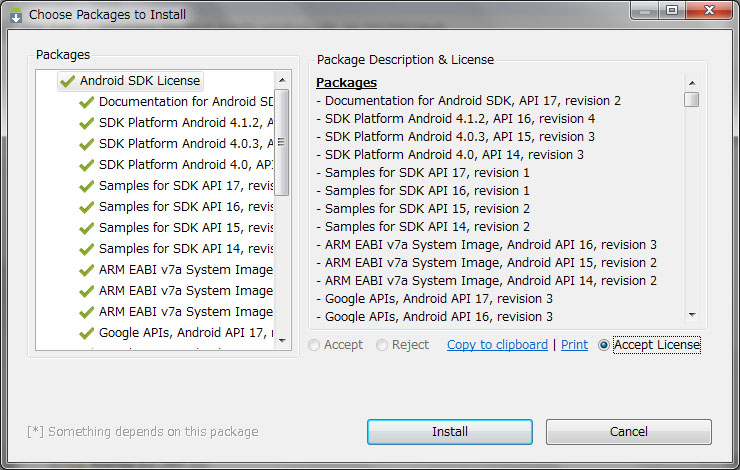
インストールボタンが使用可能となりましたので、押してインストールを開始します。
各パッケージのダウンロードインストールが開始しました。これもじっくり待つとしましょう。
結構時間かかりそう…続きはまた明日。